ホームページビルダー20を使ってWordPressサイトの作り方。
ここで記載するのは、ホームページビルダークラシックを起動し、WordPressのテンプレート選択、基本設定について記載します。後から変更も可能ですが、SEO的に重要な部分も含まれるので理解して設定していくようにしましょう。
ホームページビルダークラシックを起動する
ホームページビルダークラシックを起動すると下図の画面が表示されます。
この画面で選択できる「かんたんWordPressデビュー」や「かんたんホームページデビュー」などは後の画面でも選択できるので、『次回から表示しない』にチェックを入れて表示させなくしても問題ありません。
ここでは、『次回から表示しない』を既に選びこの画面が表示されなくなっている方にも対応できるように特に何もせずに次に進みます。
1.画面右上の[X]を押して画面を閉じてください。
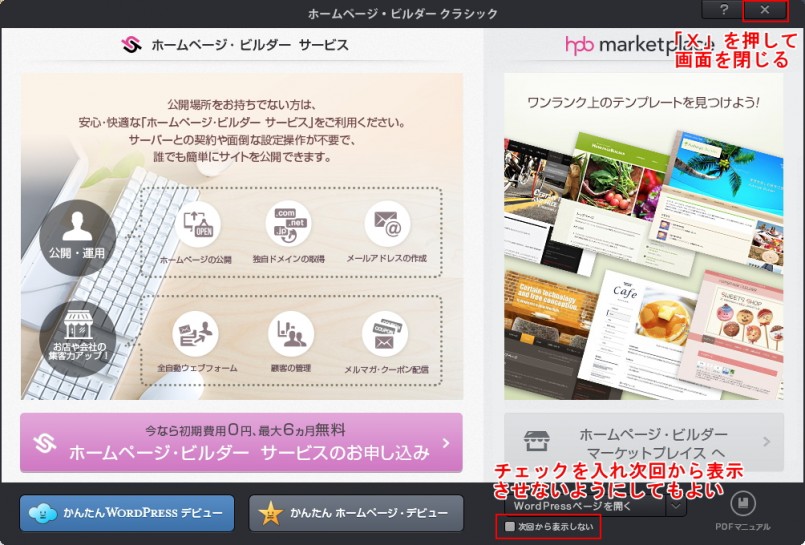
かんたんWordPressデビューを起動する
『かんたんWordPressデビュー』を起動させます。
1.画面左上の『新規作成』ボタンを押して下さい。
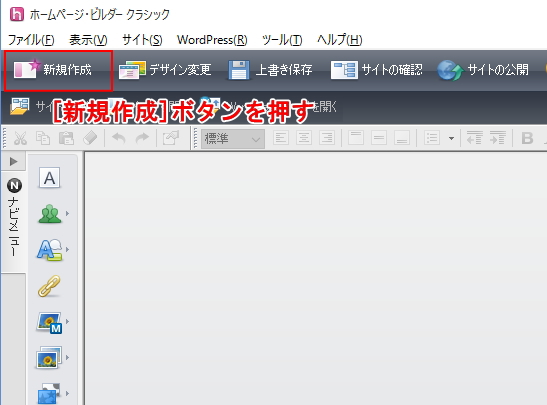
2.『かんたんWordPressデビュー』を選択して下さい。
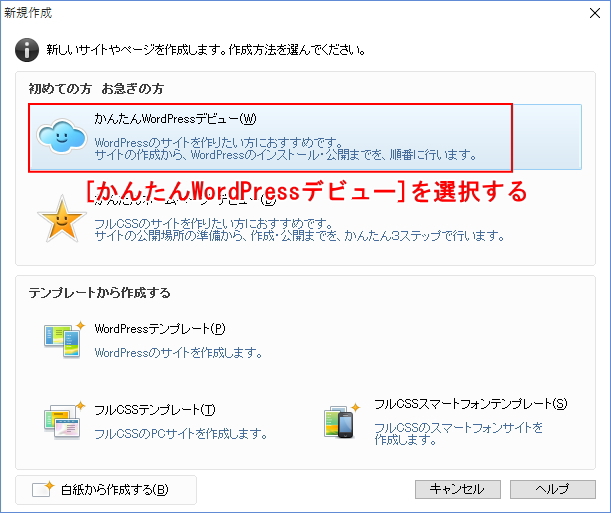
3.『次へ』をクリックする。
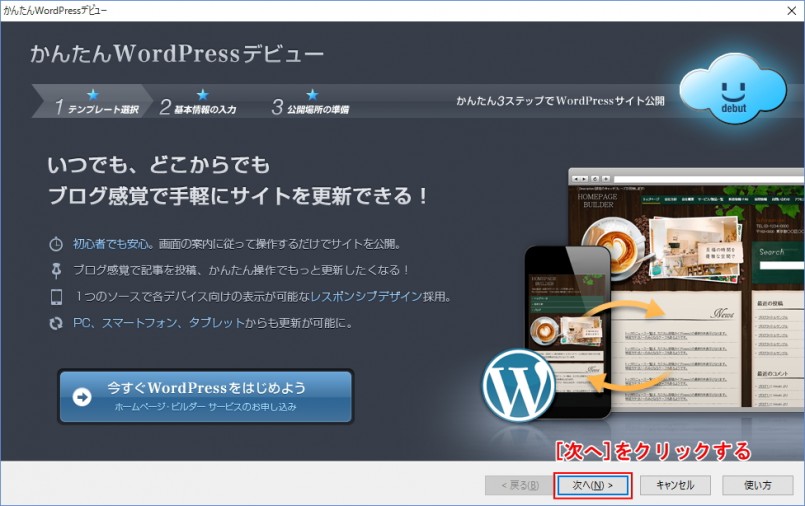
WordPressのテンプレートを選択する
WordPressのテンプレートは、ブログサイトを作成した後からでも変更は可能ですが、自分のブログテーマの内容にあったデザインを選ぶようにしましょう。『たのデザインを探す』から有料のテンプレートを購入することもできますが、まずは付属の無料テンプレートで十分だと思います。
1.リストからテーマタイプを選択し、テンプレートを選択して下さい。
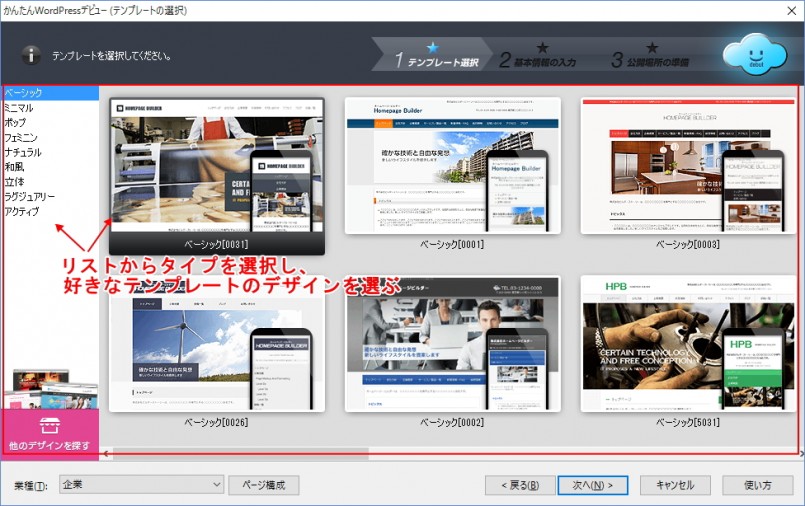
2.業種を選択する。
画面左したの『業種』リストボックスから自分のブログテーマに近いものを選んで下さい。選んだ業種に沿ったページが最初から数ページ作成されます。作成されたページの編集は可能ですが、近い業種を選択しておいた方が編集の手間は少しでも減らすことができます。『ページ構成』ボタンを押すと、デフォルトで作成されるページの概要を確認することができます。作成されるページで不要なものがあれば、ここで削除することも可能です。
※注意点
テンプレート自体は、後からでも変更することができますが、この業種は後からの変更はできません。例えば、業種『ネット販売』を選んだ場合、後からテンプレートをAからBに変更したとしてもテンプレートBの業種『ネット販売』が自動的に選択されてしまいます。ただ、上記に記載した通り作成されたページを編集することはできるのであまり難しく考えなくてもいいと思います。
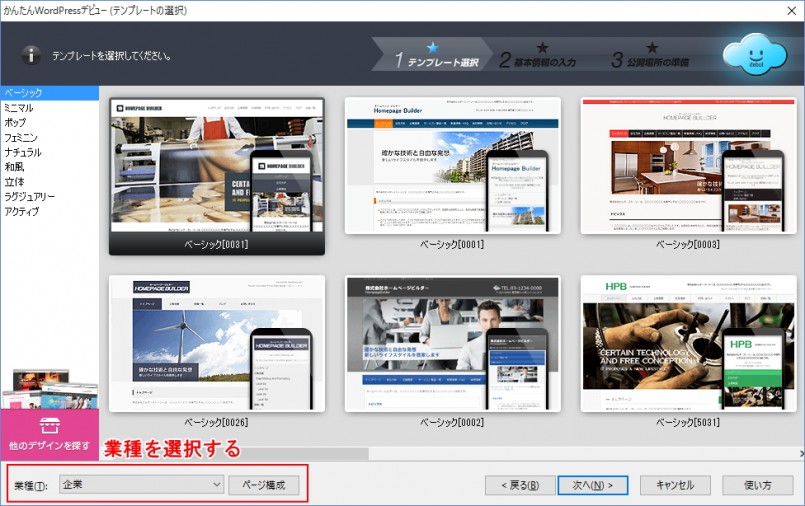
3.『次へ』をクリックする。
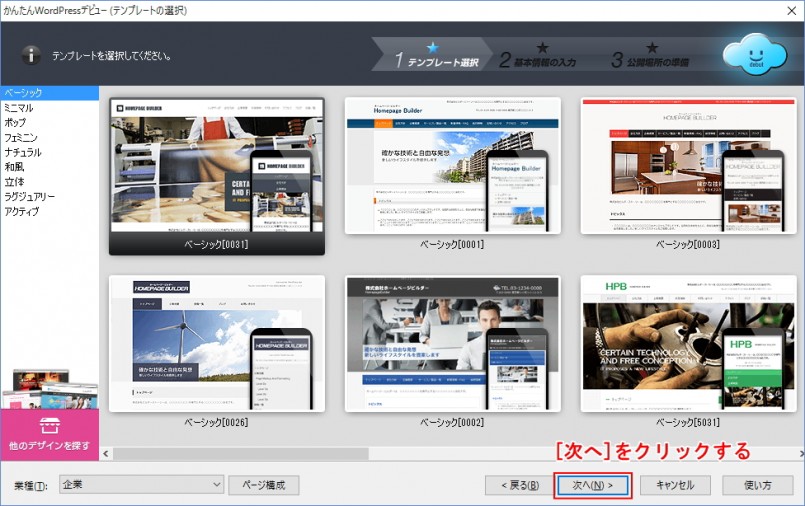
WordPressの基本情報を設定する
作成するサイトのタイトルやキャッチフレーズの入力を行います。タイトルやキャッチフレーズは後から変更することもできますが、特にタイトルに関してはGoogleなどの検索サイトによる検索順位にも大きくかかわってくるところなので、できる限りこの段階でしっかりと決め後から変更するようなことが無いようにしておきたいところです。
1.『タイトル』を入力する。
タイトルは、検索されたいキーワードを必ず含めておくようにしましょう。SEO的に重要な要素の1つです。
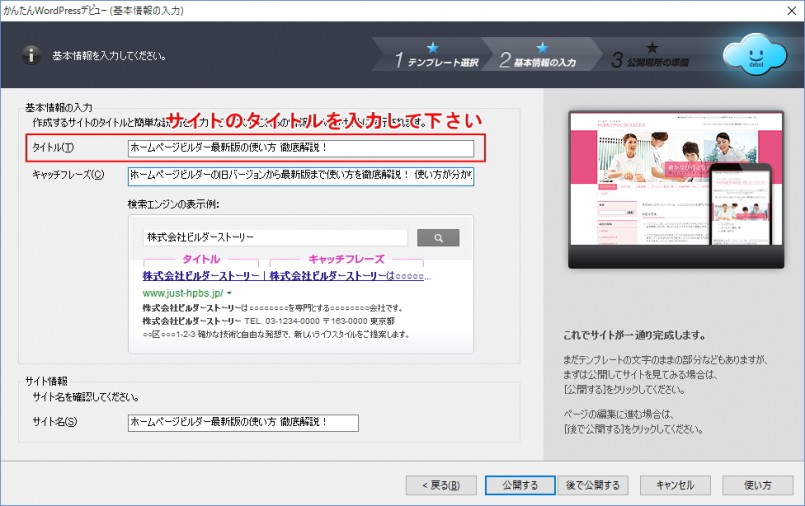
2.『キャッチフレーズ』を入力する。
キャッチフレーズは、サイトのヘッダー分部に表示されます。検索サイトの検索結果に表示されるのですが、個人的には不要だと思っています。検索キーワードを含めることで検索にヒットしやすくなるのでは?と思うかもしれませんが、確認する限りここで入力するキャッチフレーズは、『description』ヘッダーに設定されません。むしろ、検索結果でタイトルの後ろ部分に長々しい文章が表示される方が見た目も悪く、個人的にはあまり好きではありません。入力するかどうかは、個々の判断でよいかと思います。
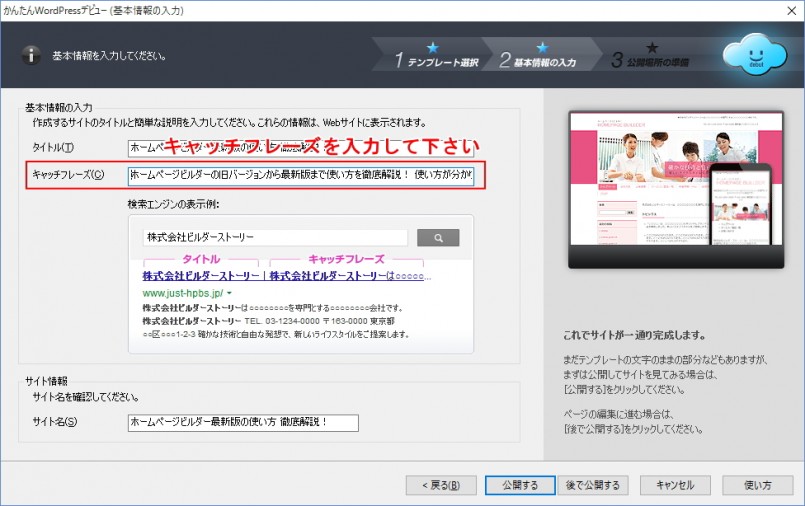
3.『サイト名』を入力する。
ここで入力するサイト名は、ホームページビルダー内で管理サイト名として扱われるだけで、検索サイトなどの検索結果などには一切影響はありません。
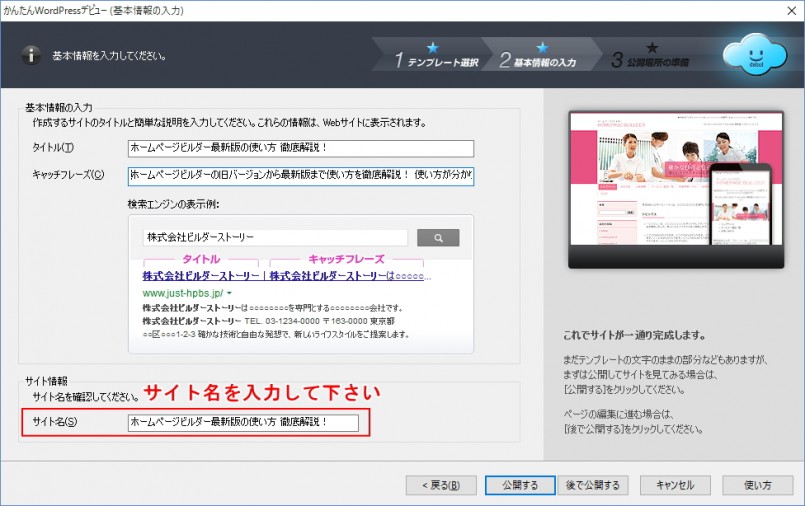
4.『後で公開する』をクリックする。
サイトを公開するには、公開するWebサーバーを用意する必要があります。ホームページビルダー購入者には、『ホームページビルダーサービス』という公開用のWebサーバーが用意されています。購入者特典として数ヶ月無料で使用できるようになっていますが、無料期間が終わると有料となってしまいます。スペック、料金的に良いWebサーバーであれば使用してもいいのですが、あまりおすすめできるWebサーバーではありません。
月額料金が高い割には、使用できるハードディスク容量は少ないし、その他の付加サービスもほとんどありません。エックスサーバー![]() などの外部レンタルサーバーを利用した方が、スペック的にも月額料金的にもおすすめです。外部レンタルサーバーを利用する方法は別途、記載するのでここでは、『後で公開する』をクリックします。
などの外部レンタルサーバーを利用した方が、スペック的にも月額料金的にもおすすめです。外部レンタルサーバーを利用する方法は別途、記載するのでここでは、『後で公開する』をクリックします。
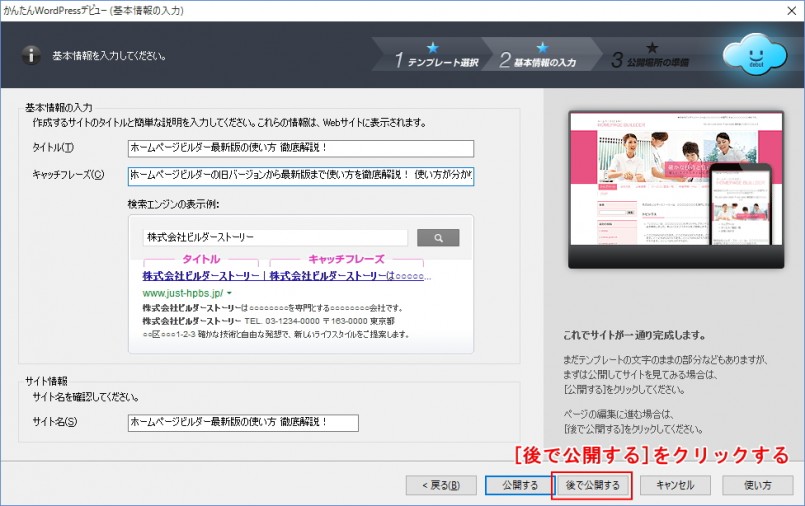
5.『閉じる』をクリックする。
『閉じる』ボタンを押して、終了して下さい。
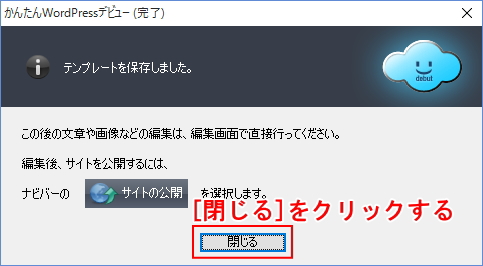
以上がホームページビルダークラシックを起動してWordPressのテンプレートを選択するまでの手順です。不明な点があれば本サイト上部の問合せフォームからご連絡下さい。
